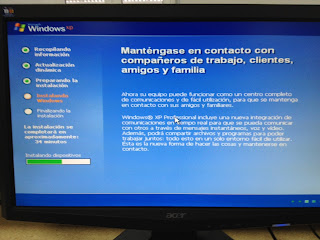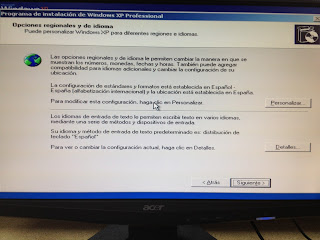Debemos de tener claro, que para instalar
un S.O en un equipo, es necesario una serie de requisitos, ya que a medida que
se van actualizando tanto los Sistemas Operativos (SO) como los equipos,
necesitamos equipos mas potentes para su perfecto funcionamiento.
Así, tenemos que saber que caracteristicas
tiene nuestro equipo para instalarle este S.O. Todo esto lo debemos saber también
para que nos valla mas rápido o para que ciertos programas que normalmente
utilizamos, funcionen mejor que en diferente S.O.
No es lo mismo instalar un Windows
XP o un Windows 7.
Habrá equipos con una determinada
configuración en la que funcione mejor un Xp a un W7 dependiendo de su antigüedad
(no siempre se da este caso).
Lógicamente, el equipo que tenga Windows
7, no le instalaremos Xp a no ser que no funcionen determinados programas.
Voy a aproximar unos datos que debemos
tener en cuenta en determinados equipos para que funcionen estos S.O.
WINDOWS
XP Home & Professional Ed.
Procesador Pentium a 233 megahercios MHz o superior
Procesador Pentium a 233 megahercios MHz o superior
64 megabytes (MB) de RAM o más
Mínimo de 1,5 GB de espacio libre en el disco duro
Unidad de CD-ROM o DVD-ROM
Teclado y Microsoft Mouse o dispositivo señalador compatible
Adaptador de vídeo y monitor que admitan resolución SVGA o superior
WINDOWS SERVER 2003 Standard Ed.
Procesador Pentium a 133 MHz o superior
128 megabytes (MB) de memoria RAM o más
Mínimo de 1,5 GB de espacio libre en el disco duro
Unidad de CD-ROM o DVD-ROM
Teclado y Microsoft Mouse o dispositivo señalador compatible
Adaptador de vídeo y monitor que admitan resolución VGA o superior
WINDOWS 2000 PROFESIONAL
Procesador Pentium a 133 MHz o superior
64 megabytes (MB) de memoria RAM o más
Mínimo de 2 GB de espacio libre en el disco duro
Unidad de CD-ROM o DVD-ROM
Teclado y Microsoft Mouse o dispositivo señalador compatible
Adaptador de vídeo y monitor que admitan resolución VGA o superior
WINDOWS 2000 SERVER
Procesador Pentium a 133 MHz o superior
128 megabytes (MB) de memoria RAM o más
Mínimo de 2 GB de espacio libre en el disco duro
Unidad de CD-ROM o DVD-ROM
Teclado y Microsoft Mouse o dispositivo señalador compatible
Adaptador de vídeo y monitor que admitan resolución VGA o superior
WINDOWS NT SERVER
Procesador 486 a 33 Mhz o superior
16 megabytes (MB) de memoria RAM o más
Mínimo de 125 MB de espacio libre en el disco duro
Unidad de CD-ROM o DVD-ROM
Teclado y Microsoft Mouse o dispositivo señalador compatible
Adaptador de vídeo y monitor que admitan resolución VGA o superior
WINDOWS NT WORKSTATION 4.0
Procesador Pentium
16 megabytes (MB) de memoria RAM o más
Mínimo de 110 MB de espacio libre en el disco duro
Unidad de CD-ROM o DVD-ROM
Teclado y Microsoft Mouse o dispositivo señalador compatible
Adaptador de vídeo y monitor que admitan resolución VGA o superior
WINDOWS MILLENNIUM
Procesador Pentium a 150 MHz o superior
32 megabytes (MB) de memoria RAM o más
Mínimo de 320 MB de espacio libre en el disco duro
Unidad de CD-ROM o DVD-ROM
Unidad de disco de 3,5 pulgadas de alta densidad
Teclado y Microsoft Mouse o dispositivo señalador compatible
Adaptador de vídeo y monitor que admitan resolución VGA o superior
WINDOWS 98
Procesador 486 DX a 66 Mhz o superior
16 megabytes (MB) de memoria RAM o más
Mínimo de 225 MB de espacio libre en el disco duro
Unidad de CD-ROM o DVD-ROM
Unidad de disco de 3,5 pulgadas de alta densidad
Teclado y Microsoft Mouse o dispositivo señalador compatible
Adaptador de vídeo y monitor que admitan resolución VGA o superior
WINDOWS 95
Procesador 386 DX o superior
4 megabytes (MB) de memoria RAM o más
Mínimo de 55 MB de espacio libre en el disco duro
Unidad de CD-ROM o DVD-ROM
Unidad de disco de 3,5 pulgadas de alta densidad
Teclado y Microsoft Mouse o dispositivo señalador compatible
Adaptador de vídeo y monitor que admitan resolución VGA o superior
Mínimo de 1,5 GB de espacio libre en el disco duro
Unidad de CD-ROM o DVD-ROM
Teclado y Microsoft Mouse o dispositivo señalador compatible
Adaptador de vídeo y monitor que admitan resolución SVGA o superior
WINDOWS SERVER 2003 Standard Ed.
Procesador Pentium a 133 MHz o superior
128 megabytes (MB) de memoria RAM o más
Mínimo de 1,5 GB de espacio libre en el disco duro
Unidad de CD-ROM o DVD-ROM
Teclado y Microsoft Mouse o dispositivo señalador compatible
Adaptador de vídeo y monitor que admitan resolución VGA o superior
WINDOWS 2000 PROFESIONAL
Procesador Pentium a 133 MHz o superior
64 megabytes (MB) de memoria RAM o más
Mínimo de 2 GB de espacio libre en el disco duro
Unidad de CD-ROM o DVD-ROM
Teclado y Microsoft Mouse o dispositivo señalador compatible
Adaptador de vídeo y monitor que admitan resolución VGA o superior
WINDOWS 2000 SERVER
Procesador Pentium a 133 MHz o superior
128 megabytes (MB) de memoria RAM o más
Mínimo de 2 GB de espacio libre en el disco duro
Unidad de CD-ROM o DVD-ROM
Teclado y Microsoft Mouse o dispositivo señalador compatible
Adaptador de vídeo y monitor que admitan resolución VGA o superior
WINDOWS NT SERVER
Procesador 486 a 33 Mhz o superior
16 megabytes (MB) de memoria RAM o más
Mínimo de 125 MB de espacio libre en el disco duro
Unidad de CD-ROM o DVD-ROM
Teclado y Microsoft Mouse o dispositivo señalador compatible
Adaptador de vídeo y monitor que admitan resolución VGA o superior
WINDOWS NT WORKSTATION 4.0
Procesador Pentium
16 megabytes (MB) de memoria RAM o más
Mínimo de 110 MB de espacio libre en el disco duro
Unidad de CD-ROM o DVD-ROM
Teclado y Microsoft Mouse o dispositivo señalador compatible
Adaptador de vídeo y monitor que admitan resolución VGA o superior
WINDOWS MILLENNIUM
Procesador Pentium a 150 MHz o superior
32 megabytes (MB) de memoria RAM o más
Mínimo de 320 MB de espacio libre en el disco duro
Unidad de CD-ROM o DVD-ROM
Unidad de disco de 3,5 pulgadas de alta densidad
Teclado y Microsoft Mouse o dispositivo señalador compatible
Adaptador de vídeo y monitor que admitan resolución VGA o superior
WINDOWS 98
Procesador 486 DX a 66 Mhz o superior
16 megabytes (MB) de memoria RAM o más
Mínimo de 225 MB de espacio libre en el disco duro
Unidad de CD-ROM o DVD-ROM
Unidad de disco de 3,5 pulgadas de alta densidad
Teclado y Microsoft Mouse o dispositivo señalador compatible
Adaptador de vídeo y monitor que admitan resolución VGA o superior
WINDOWS 95
Procesador 386 DX o superior
4 megabytes (MB) de memoria RAM o más
Mínimo de 55 MB de espacio libre en el disco duro
Unidad de CD-ROM o DVD-ROM
Unidad de disco de 3,5 pulgadas de alta densidad
Teclado y Microsoft Mouse o dispositivo señalador compatible
Adaptador de vídeo y monitor que admitan resolución VGA o superior
Windows Vista
- Procesador a 800 Mhz o
superior. Este micro, es superior al mínimo para instalar Xp.
512 MB de memoria Ram (se recomienda 1 GB ) - Procesador Gráfico SVGA
(800x600) o superior
Espacio mínimo libre en disco de 15 GB
Unidad de Cd-rom o superior (Tambien grabadora, no es necesario, pero estos equipos ya incorporan grabadora en lugar de solamente lector de CD)
Tarjeta de sonido
Altavoces
Conexión a Internet
Windos 7
- Procesador de 32 bits (x86) o de 64 bits (x64) a 1 GHz
- 1 GB de memoria del sistema (Actualmete hay 4 GB en adelante)
- 40 GB de disco duro con al menos 15 GB de espacio disponible
- Compatibilidad con gráficos DirectX 9 con lo siguiente:
- Unidad de DVD-ROM
- Salida de audio
- Acceso a Internet (si procede, con tarifa aplicable)
Dentro del sistema operativo windows 7, encontramos diferentes versiones según las utilidades que les vallamos a dar:
Windows 7 Starter Edition
Sólo para los fabricantes de equipos originales (OEM) que vendan equipos nuevos.
Sin interfaz de usuario ni Aero.
Sólo permitirá correr 3 programas simultáneamente.
Windows 7 Home Basic
Sólo en mercados emergentes.
Sin interfaz de usuario ni Aero.
Windows 7 Home Premium (versión recomendada para el usuario promedio)
Para todo el mundo, fabricantes de equipos originales (OEM) y tiendas.
Incluye interfaz de usuario y Aero.
Soporte para multi-touch.
Añade juegos “premium”.
Multimedia (Media Center, Reproducción de DVD, y más)
Windows 7 Professional
Para todo el mundo, fabricantes de equipos originales (OEM) y tiendas.
Incluye todas las características de Windows 7 Home Premium.
Mejor capacidad para trabajar en Red.
Mayor protección de datos, con EFS.
Windows 7 Enterprise
Sólo para empresas.
Incluye todas las características de Windows 7 Professional.
Añade BitLocker.
Windows 7 Ultimate
Disponibilidad limitada para fabricantes de equipos originales (OEM) y tiendas.
Incluye todas las características de Windows 7 Enterprise.
Windows 7 Starter Edition
Sólo para los fabricantes de equipos originales (OEM) que vendan equipos nuevos.
Sin interfaz de usuario ni Aero.
Sólo permitirá correr 3 programas simultáneamente.
Windows 7 Home Basic
Sólo en mercados emergentes.
Sin interfaz de usuario ni Aero.
Windows 7 Home Premium (versión recomendada para el usuario promedio)
Para todo el mundo, fabricantes de equipos originales (OEM) y tiendas.
Incluye interfaz de usuario y Aero.
Soporte para multi-touch.
Añade juegos “premium”.
Multimedia (Media Center, Reproducción de DVD, y más)
Windows 7 Professional
Para todo el mundo, fabricantes de equipos originales (OEM) y tiendas.
Incluye todas las características de Windows 7 Home Premium.
Mejor capacidad para trabajar en Red.
Mayor protección de datos, con EFS.
Windows 7 Enterprise
Sólo para empresas.
Incluye todas las características de Windows 7 Professional.
Añade BitLocker.
Windows 7 Ultimate
Disponibilidad limitada para fabricantes de equipos originales (OEM) y tiendas.
Incluye todas las características de Windows 7 Enterprise.
Todo
esto, ya digo, es lo recomendable para instalar estos S.O. Cuanto mas potente
sea el equipo, mejor funcionara tanto el S.O como los programas que utilicemos.